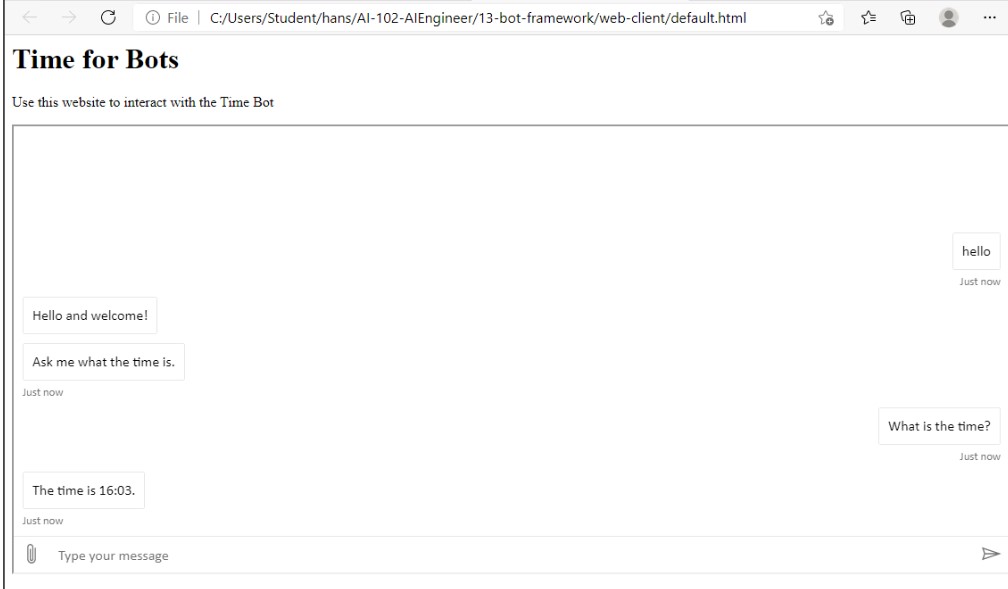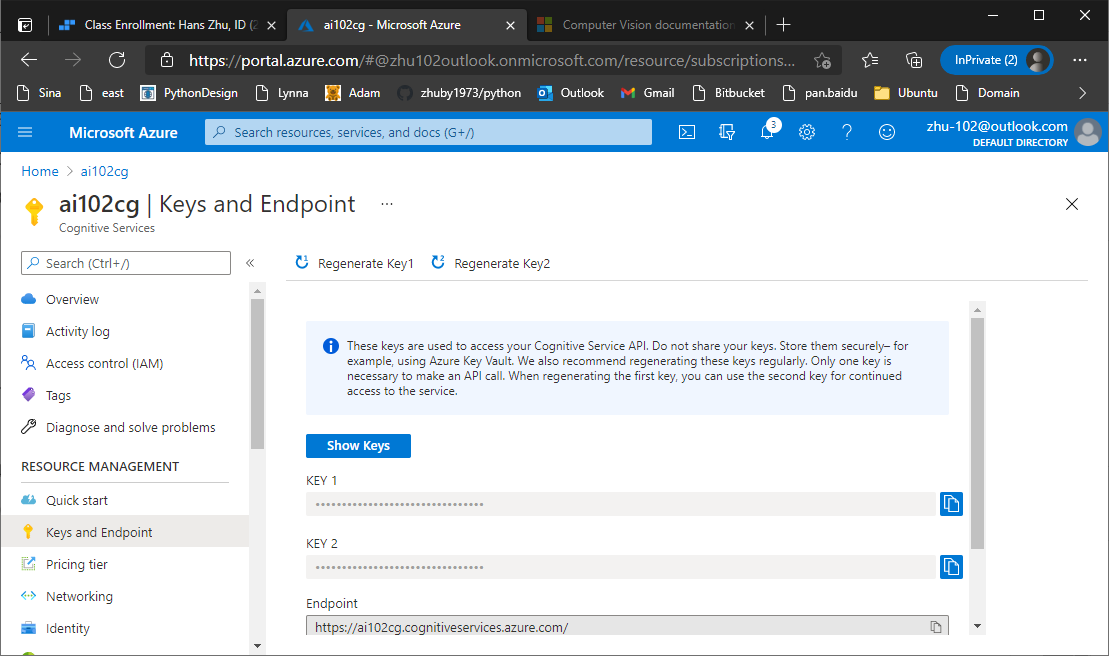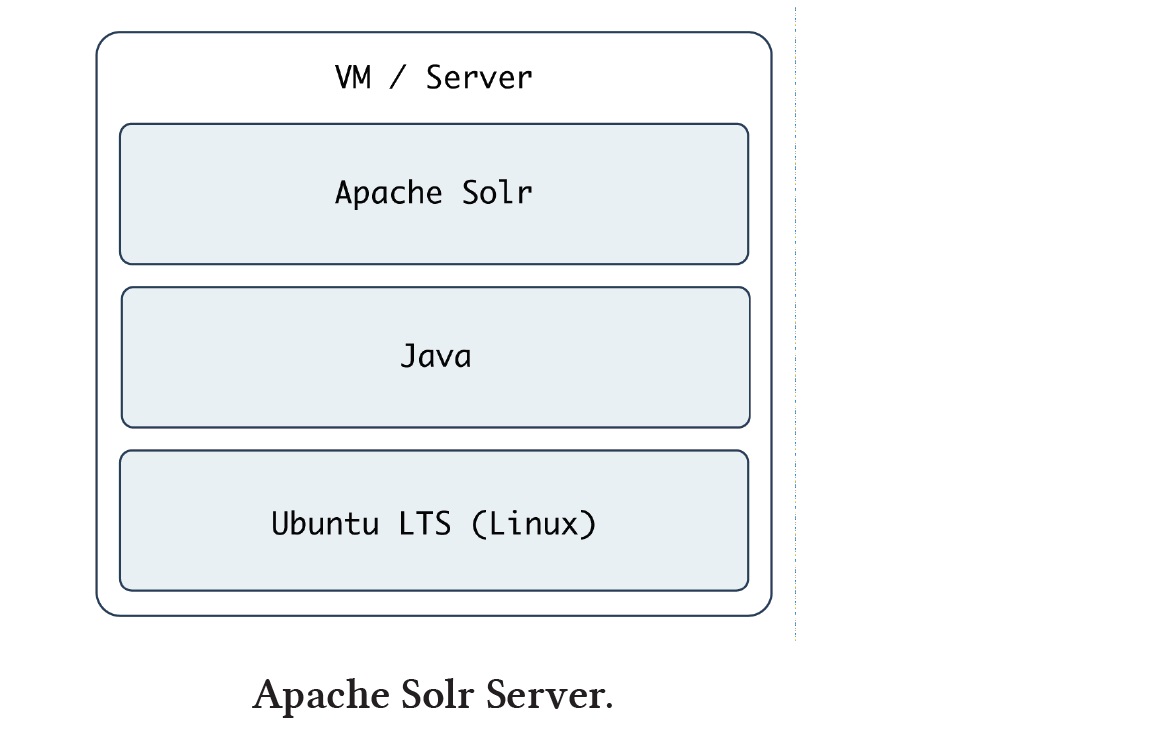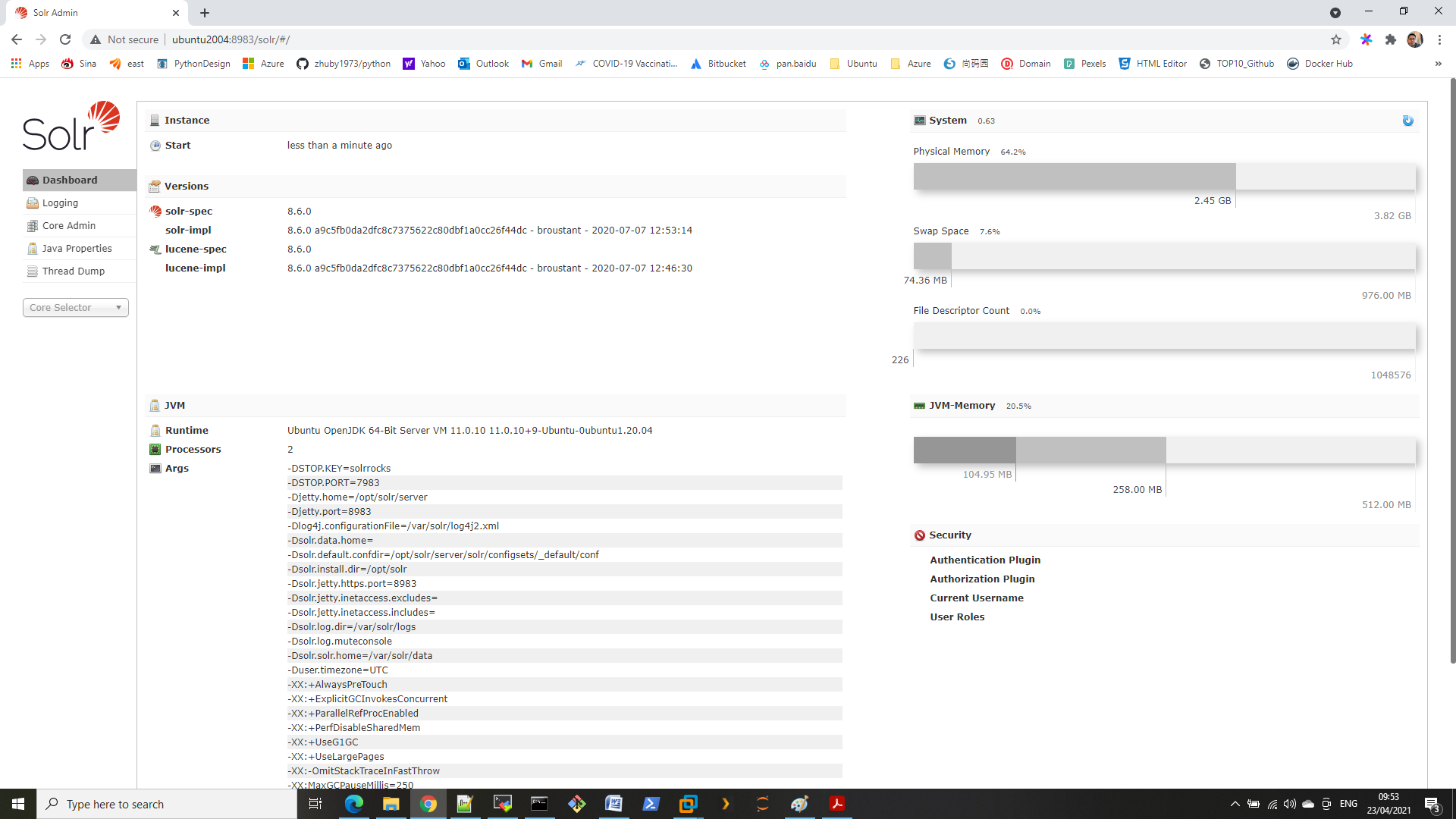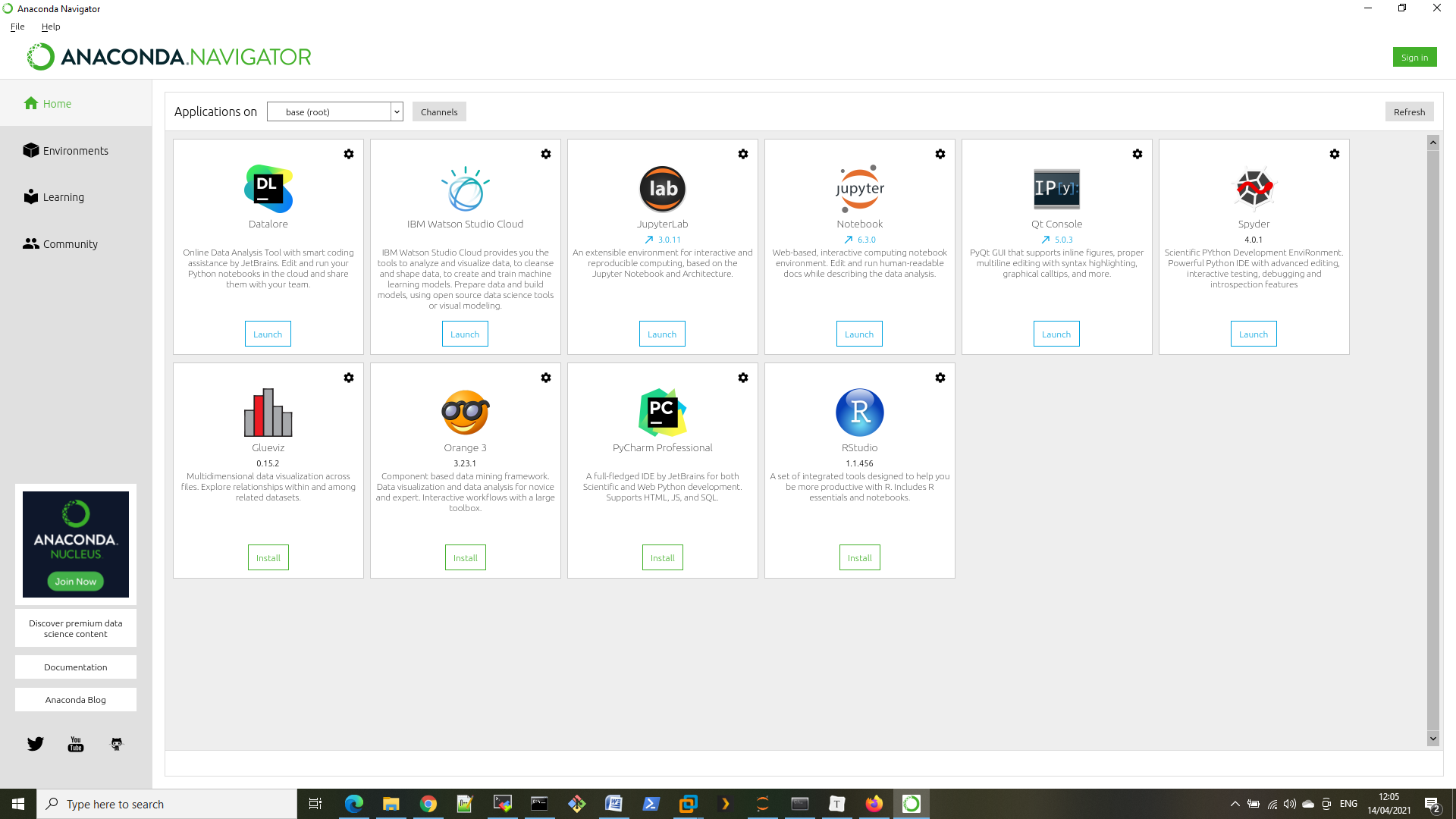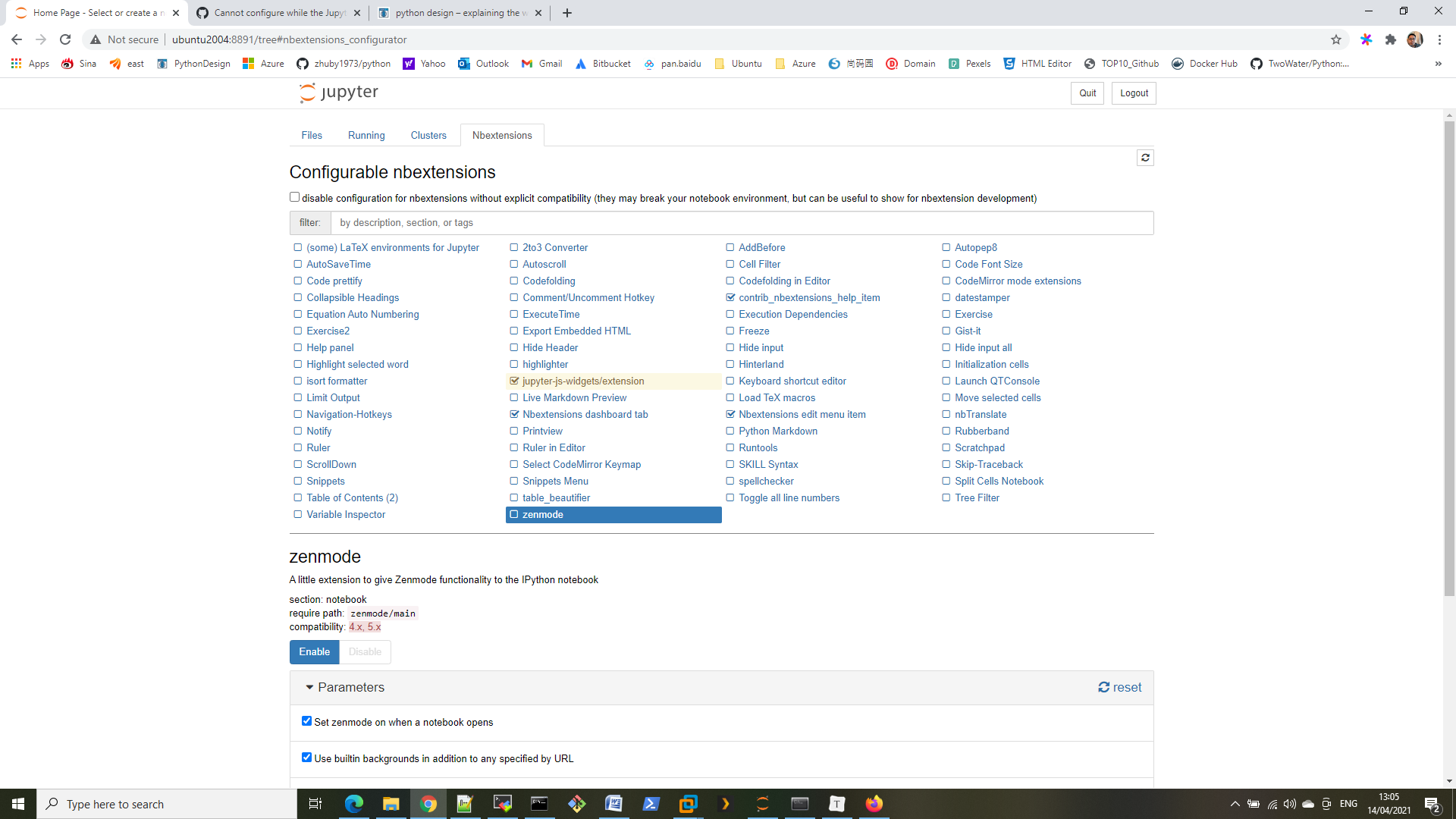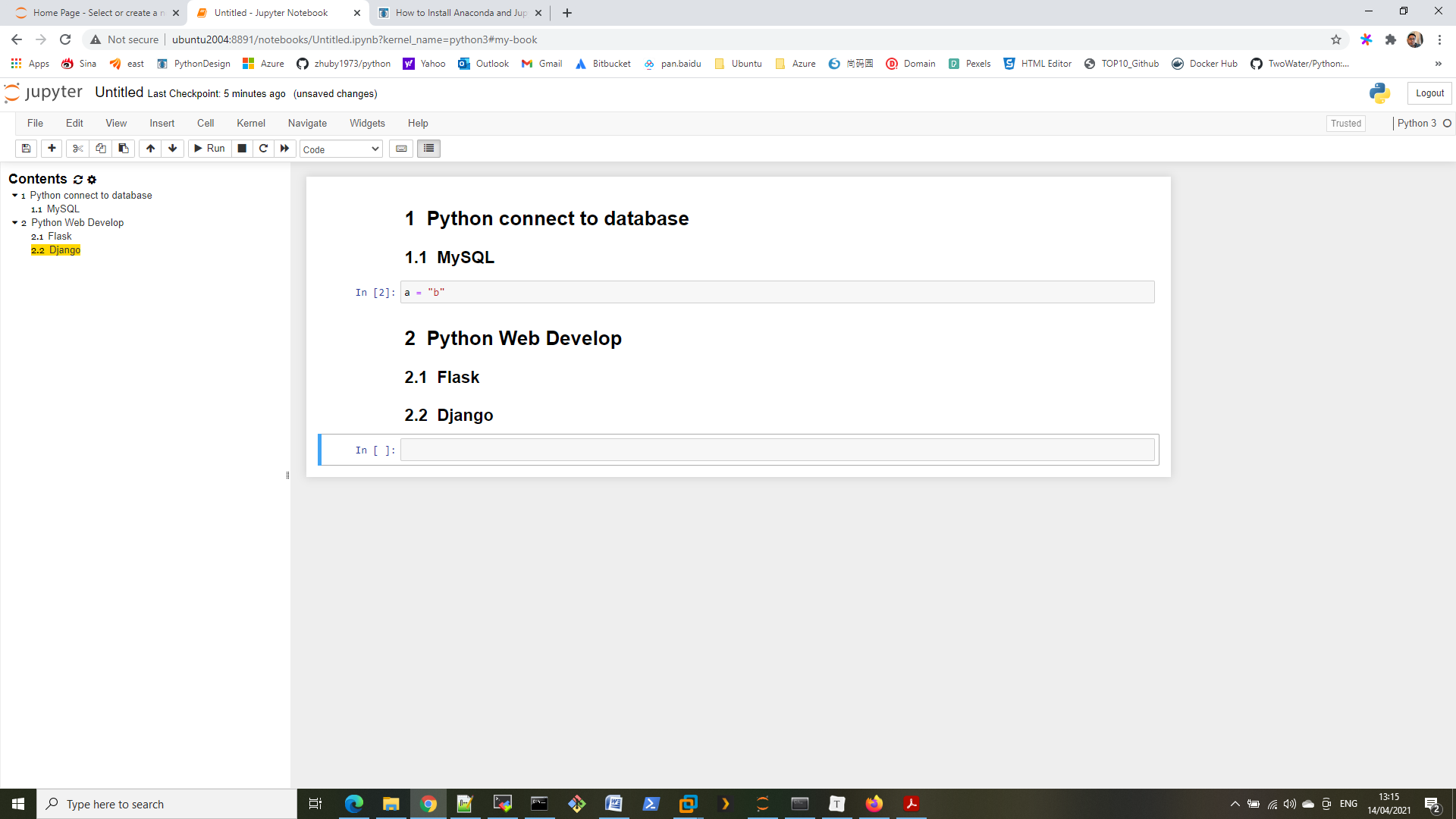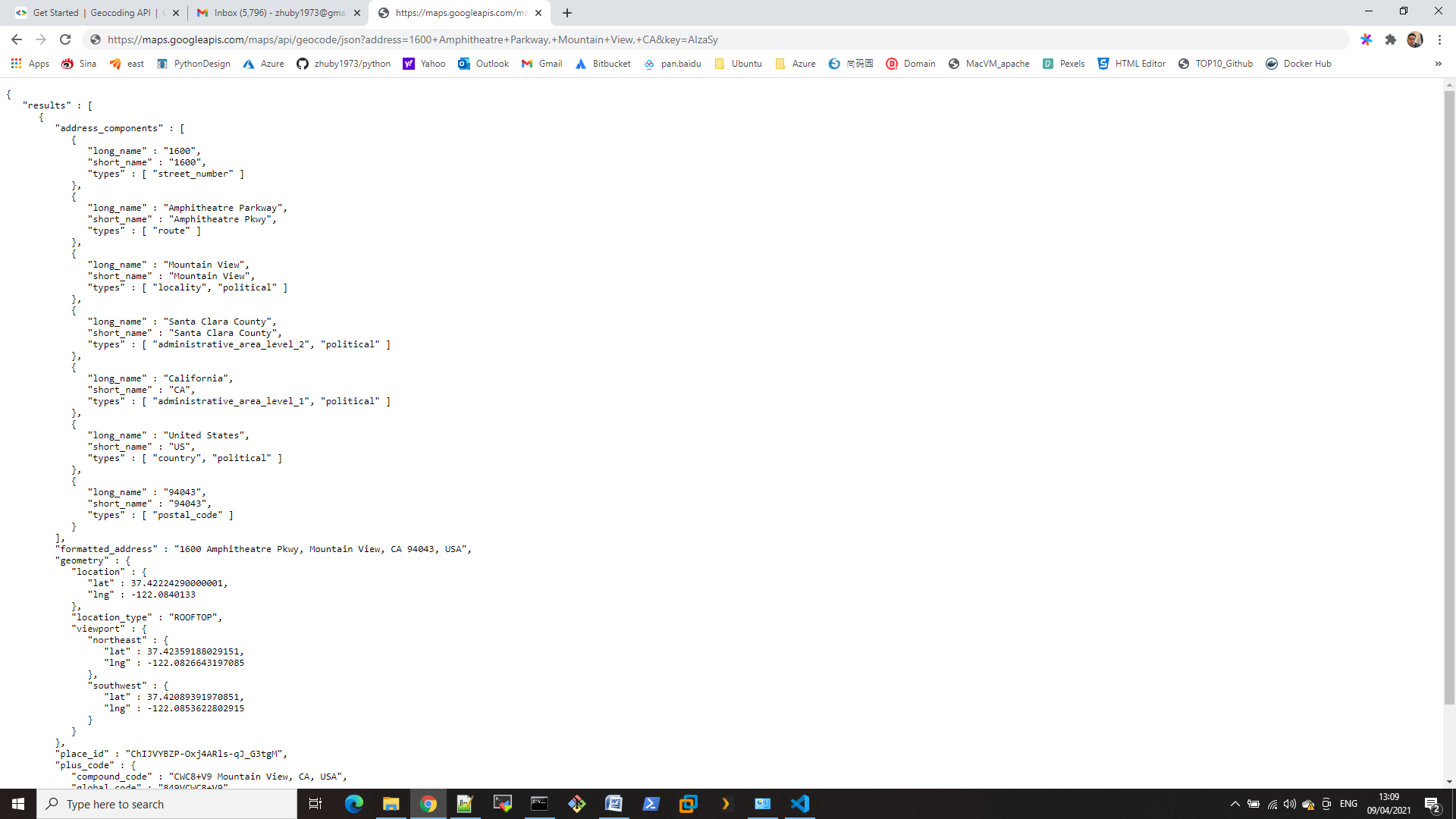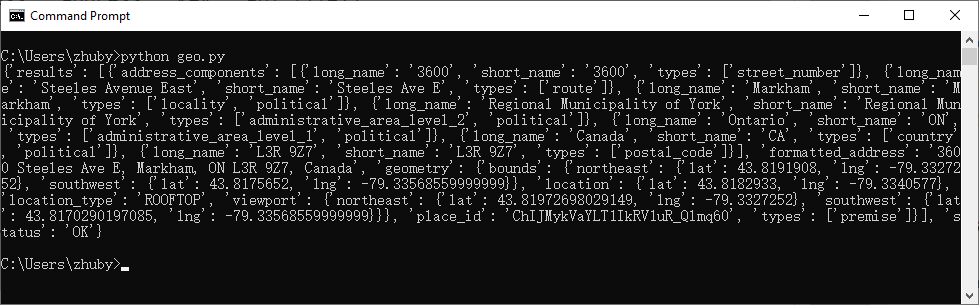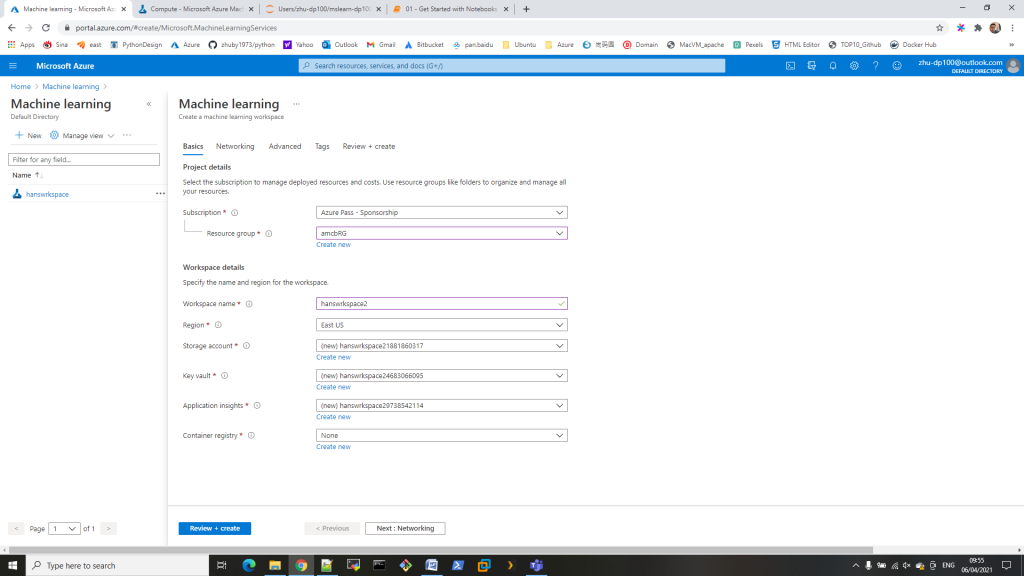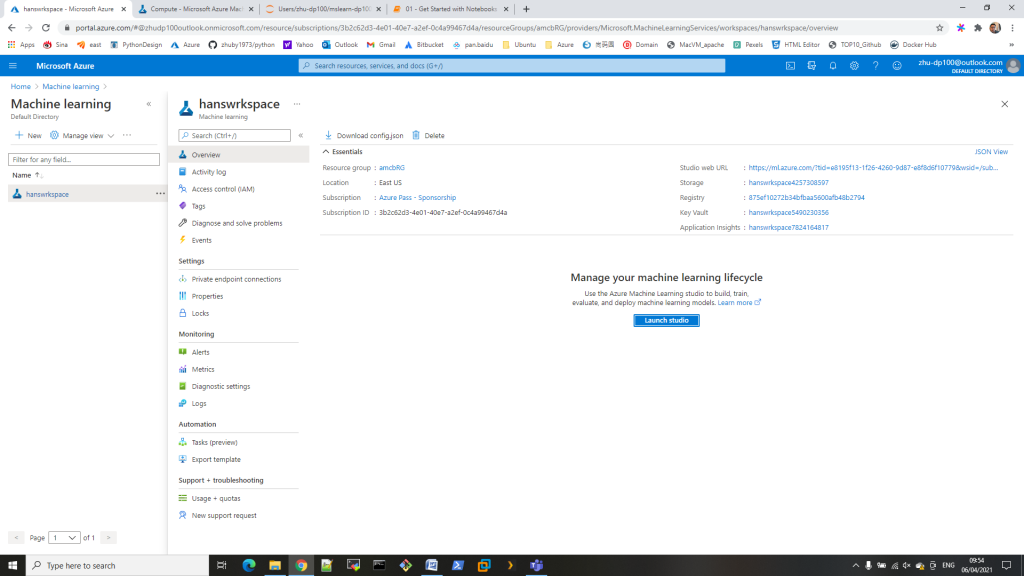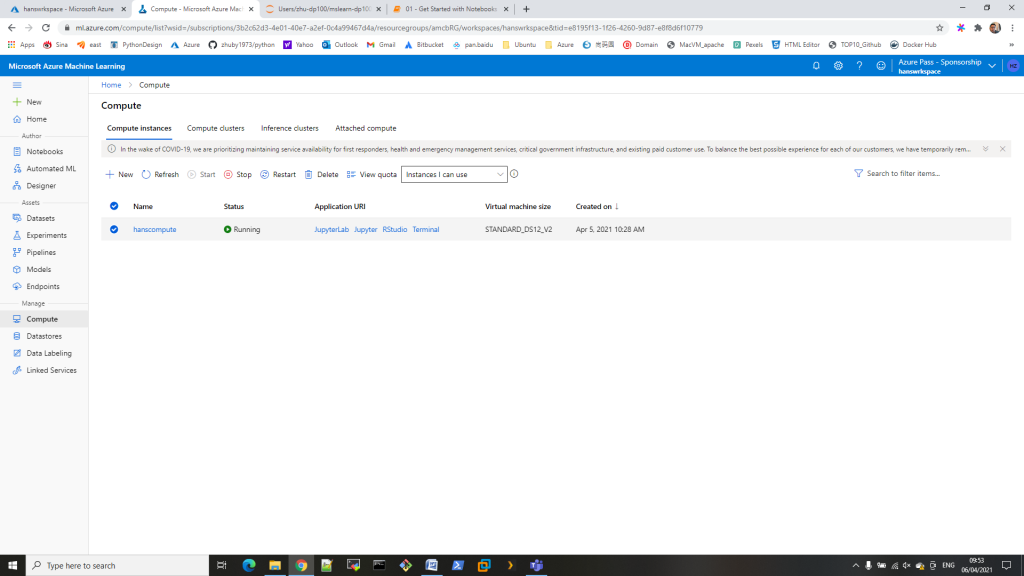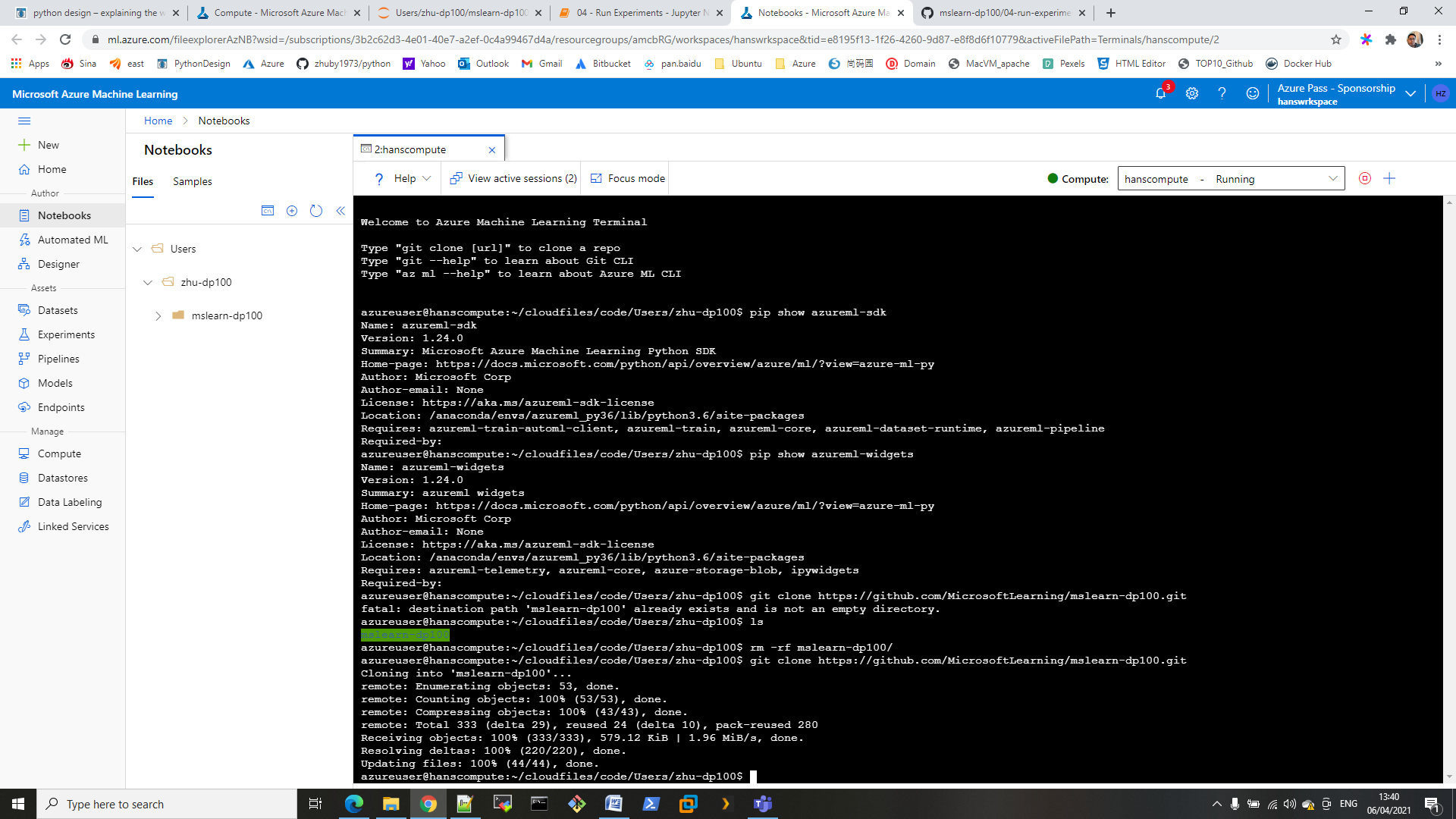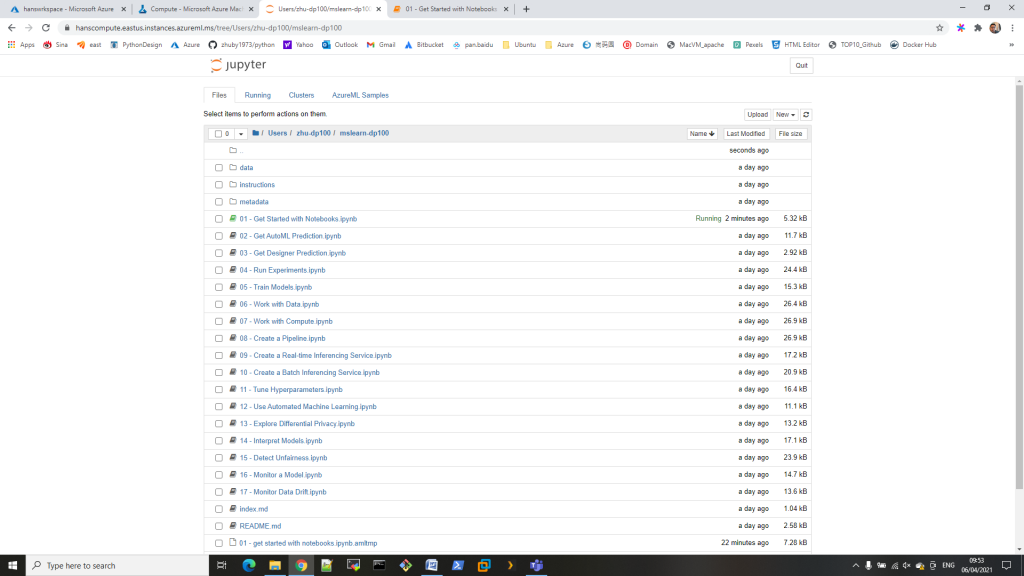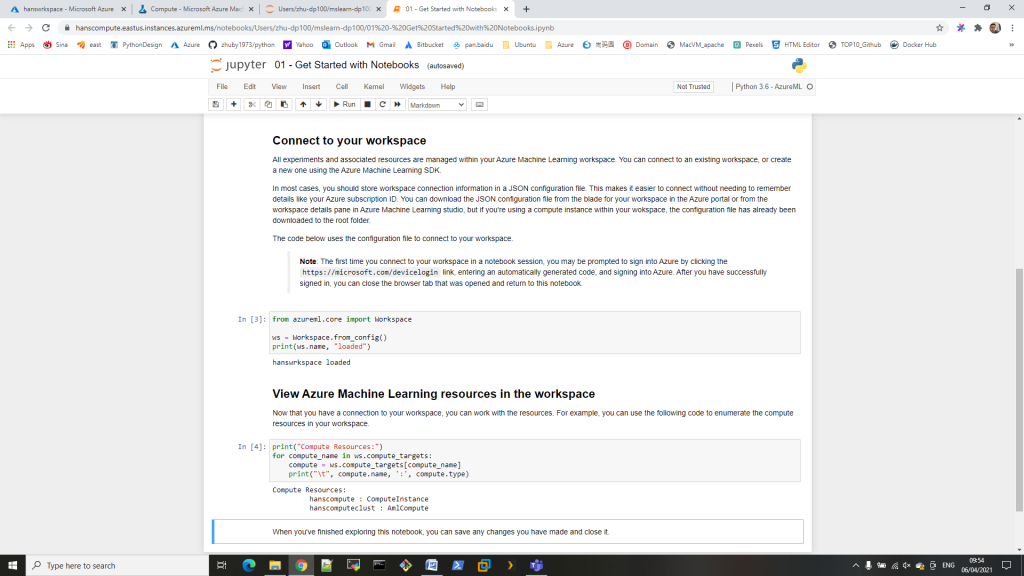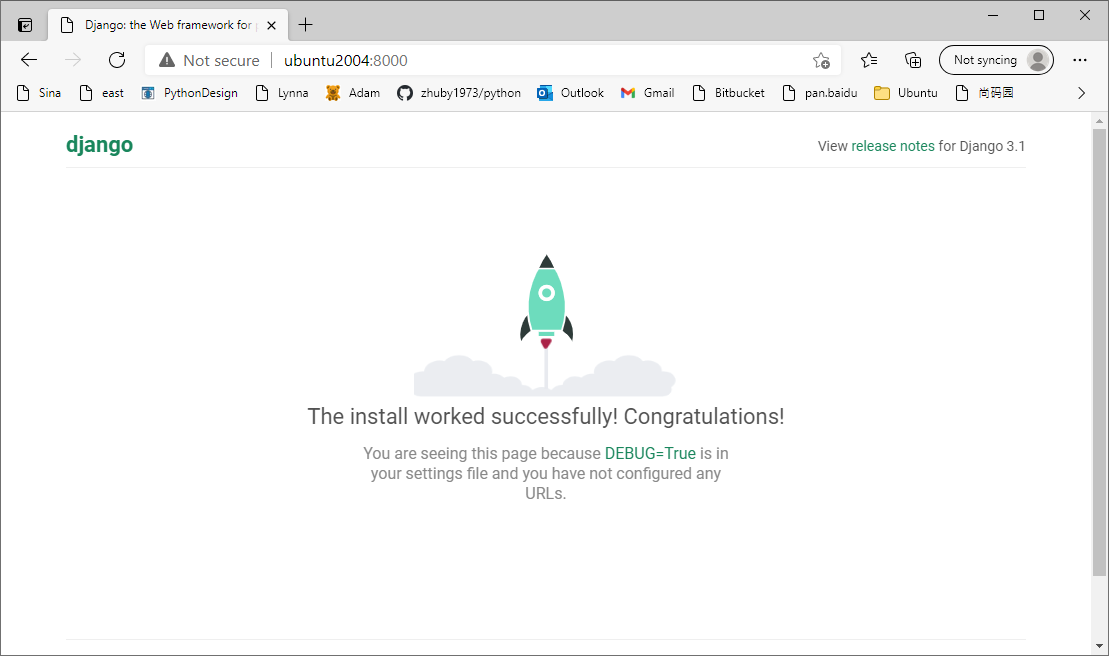Step 1. Clone the repository
https://github.com/MicrosoftLearning/AI-102-AIEngineer
We will use 13-bot-framework\Python
Step 2. Create a bot based on the EchoBot template
pip install botbuilder-core
pip install asyncio
pip install aiohttp
pip install cookiecutter==1.7.0
cookiecutter https://github.com/microsoft/botbuilder-python/releases/download/Templates/echo.zip
when prompted by cookiecutter, enter the following details:
bot_name: TimeBot
bot_description: A bot for our times
Step 3. Test the bot in the Bot Framework Emulator
(base) C:\Users\Student\hans\AI-102-AIEngineer\13-bot-framework\Python\TimeBot>python app.py ======== Running on http://localhost:3978 ======== (Press CTRL+C to quit)
Start the Bot Framework Emulator, and open your bot by specifying the endpoint with the /api/messages path appended, like this: http://localhost:3978/api/messages
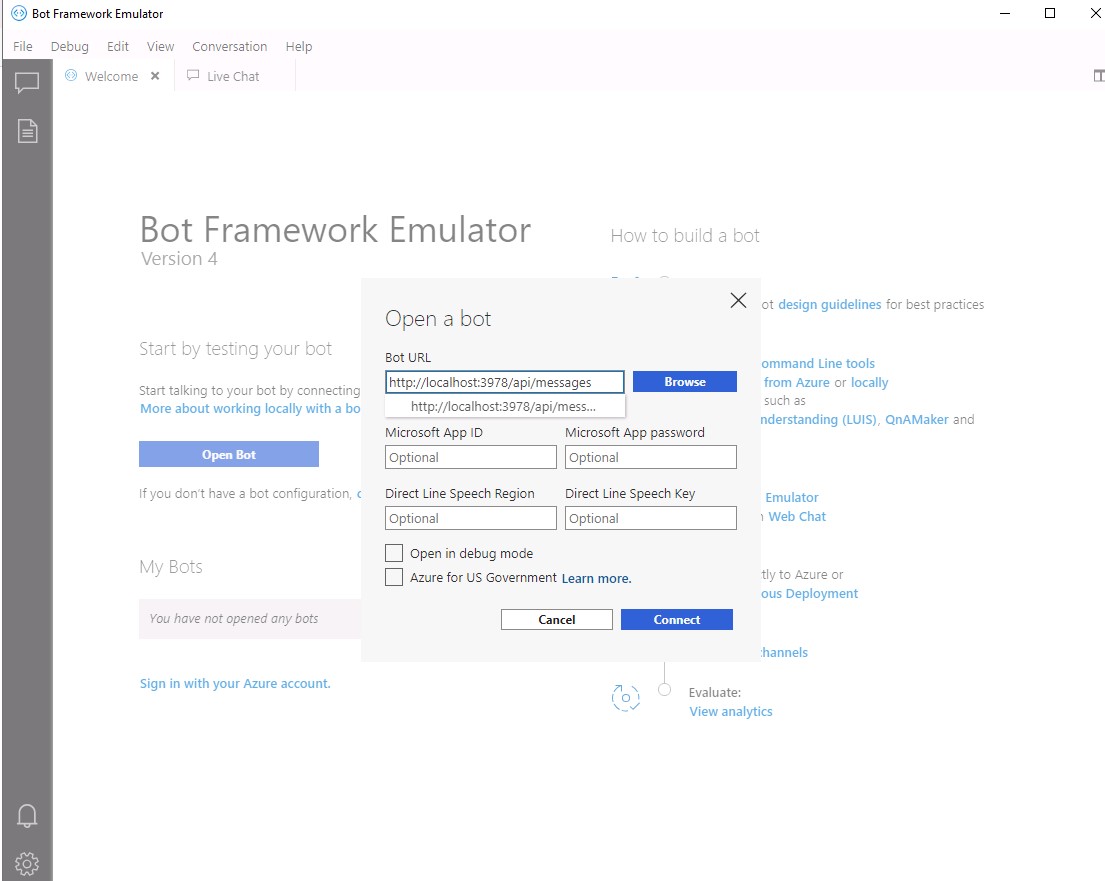
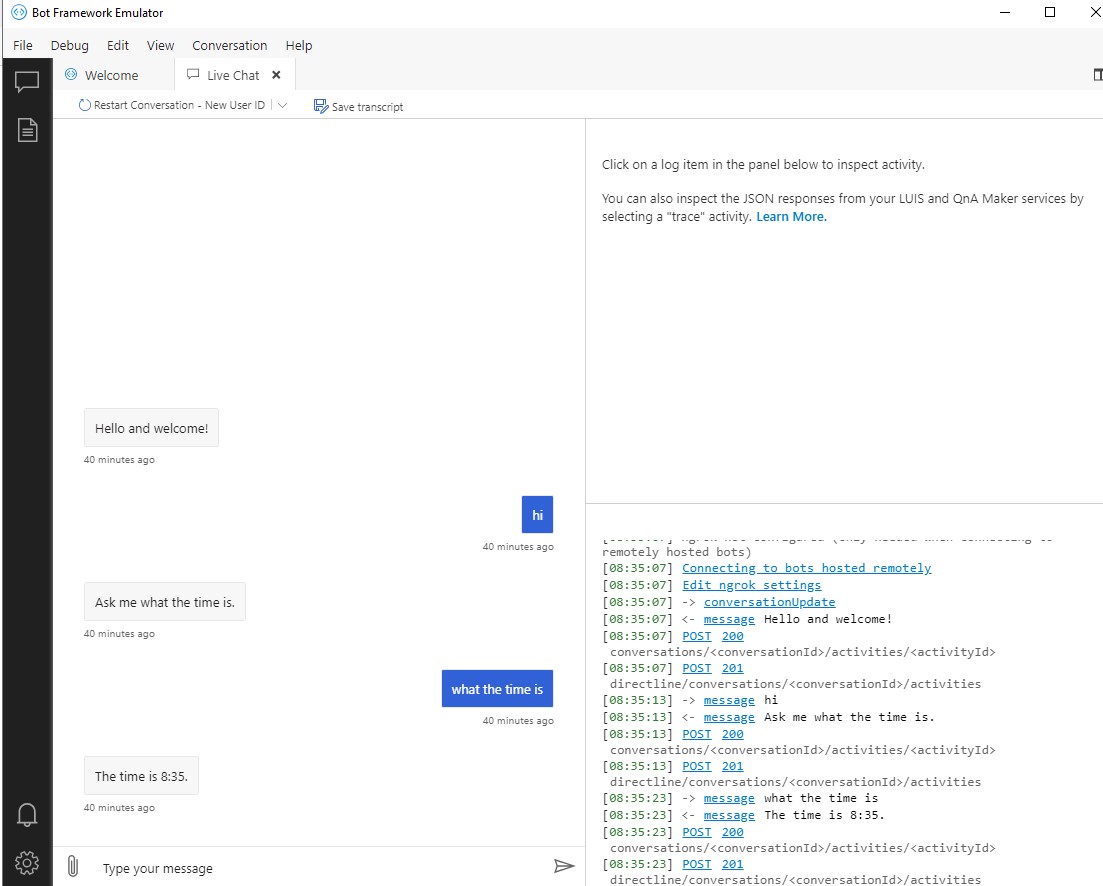
Step 4. Update bot.py
# Copyright (c) Microsoft Corporation. All rights reserved.
# Licensed under the MIT License.
from botbuilder.core import ActivityHandler, TurnContext
from botbuilder.schema import ChannelAccount
from datetime import datetime
class MyBot(ActivityHandler):
# See https://aka.ms/about-bot-activity-message to learn more about the message and other activity types.
async def on_message_activity(self, turn_context: TurnContext):
input_message = turn_context.activity.text
response_message = 'Ask me what the time is.'
if (input_message.lower().startswith('what') and 'time' in input_message.lower()):
now = datetime.now()
response_message = 'The time is {}:{:02d}.'.format(now.hour,now.minute)
await turn_context.send_activity(response_message)
async def on_members_added_activity(
self,
members_added: ChannelAccount,
turn_context: TurnContext
):
for member_added in members_added:
if member_added.id != turn_context.activity.recipient.id:
await turn_context.send_activity("Hello and welcome!")
Step 5. Create an Azure application registration
az login
az ad app create –display-name “TimeBot” –password “Super$ecretPassw0rd” –available-to-other-tenants
Step 6. Create Azure resources
az deployment group create –resource-group “YOUR_RESOURCE_GROUP” –template-file “deploymenttemplates/template-with-preexisting-rg.json” –parameters appId=”YOUR_APP_ID” appSecret=”Super$ecretPassw0rd” botId=”A_UNIQUE_BOT_ID” newWebAppName=”A_UNIQUE_WEB_APP_NAME” newAppServicePlanName=”A_UNIQUE_PLAN_NAME” appServicePlanLocation=”REGION” –name “A_UNIQUE_SERVICE_NAME”
Step 7. Create a zip archive for deployment
select all of the files in the TimeBot folder to TimeBot.zip.
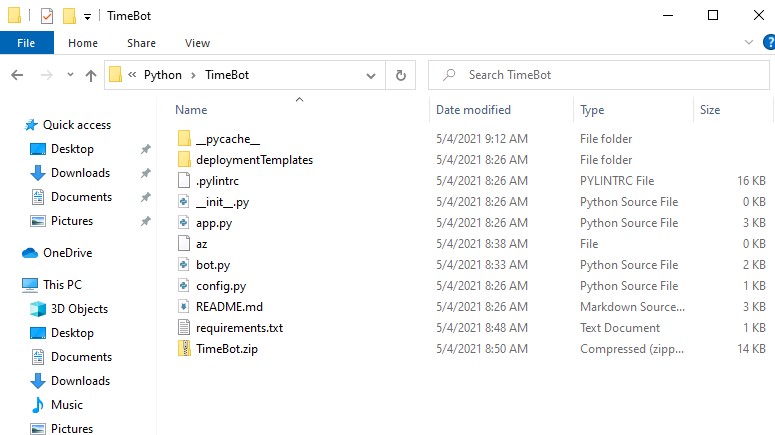
Step 8. Deploy and test the bot in Azure Portal
az webapp deployment source config-zip –resource-group “YOUR_RESOURCE_GROUP” –name “YOUR_WEB_APP_NAME” –src “TimeBot.zip”
In the Azure portal, in the resource group containing your resources, open the Bot Channels Registration resource (which will have the name you assigned to the BotId parameter when creating Azure resources).
In the Bot management section, select Test in Web Chat. Then wait for your bot to initialize.
Enter a message such as Hello and view the response from the bot, which should be Ask me what the time is.
Enter What is the time? and view the response.
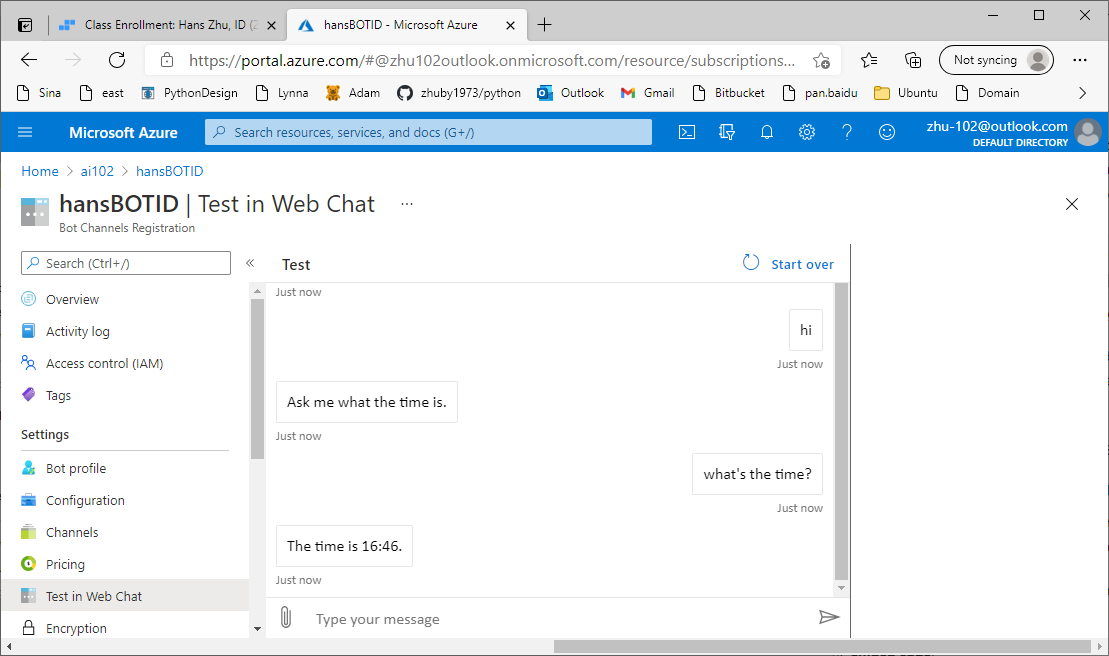
Step 9. Get the Web Chat channel info from Azure Portal
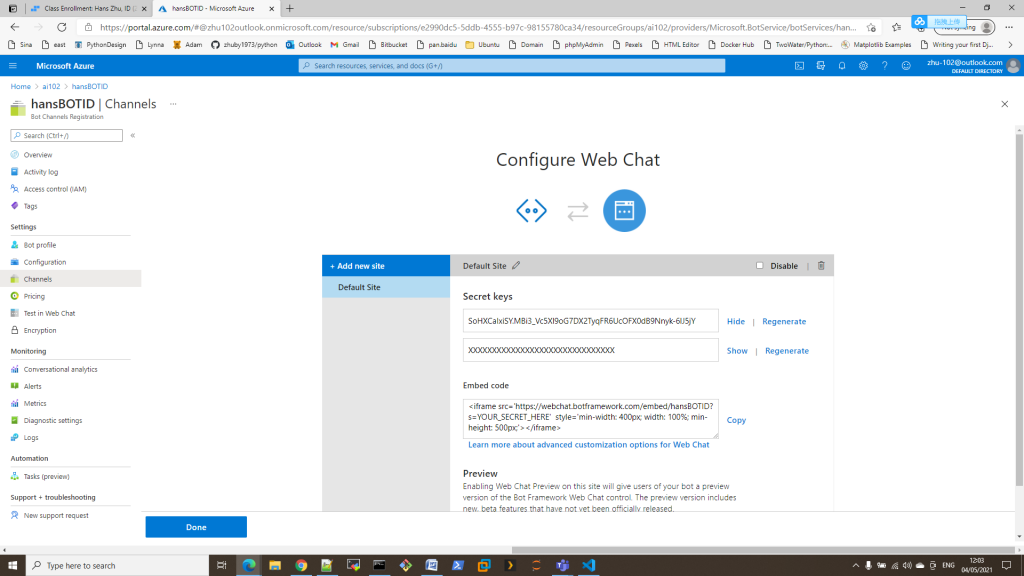
Step 10. Update 13-bot-framework/web-client/default.html with Embed code and Secret Key
<head>
<title>Time for Bots</title>
</head>
<Body>
<h1>Time for Bots</h1>
<p>Use this website to interact with the Time Bot</p>
<!-- add the iframe for the bot here-->
<iframe src='https://webchat.botframework.com/embed/hansBOTID?s=SoHXCaIxiSY.MBi3_Vc5Xl9oG7DX2TyqFR6UcOFX0dB9Nnyk-6lJ5jY' style='min-width: 400px; width: 100%; min-height: 500px;'></iframe>
</Body>
then you can open the html page in Edge and test the Bots service: