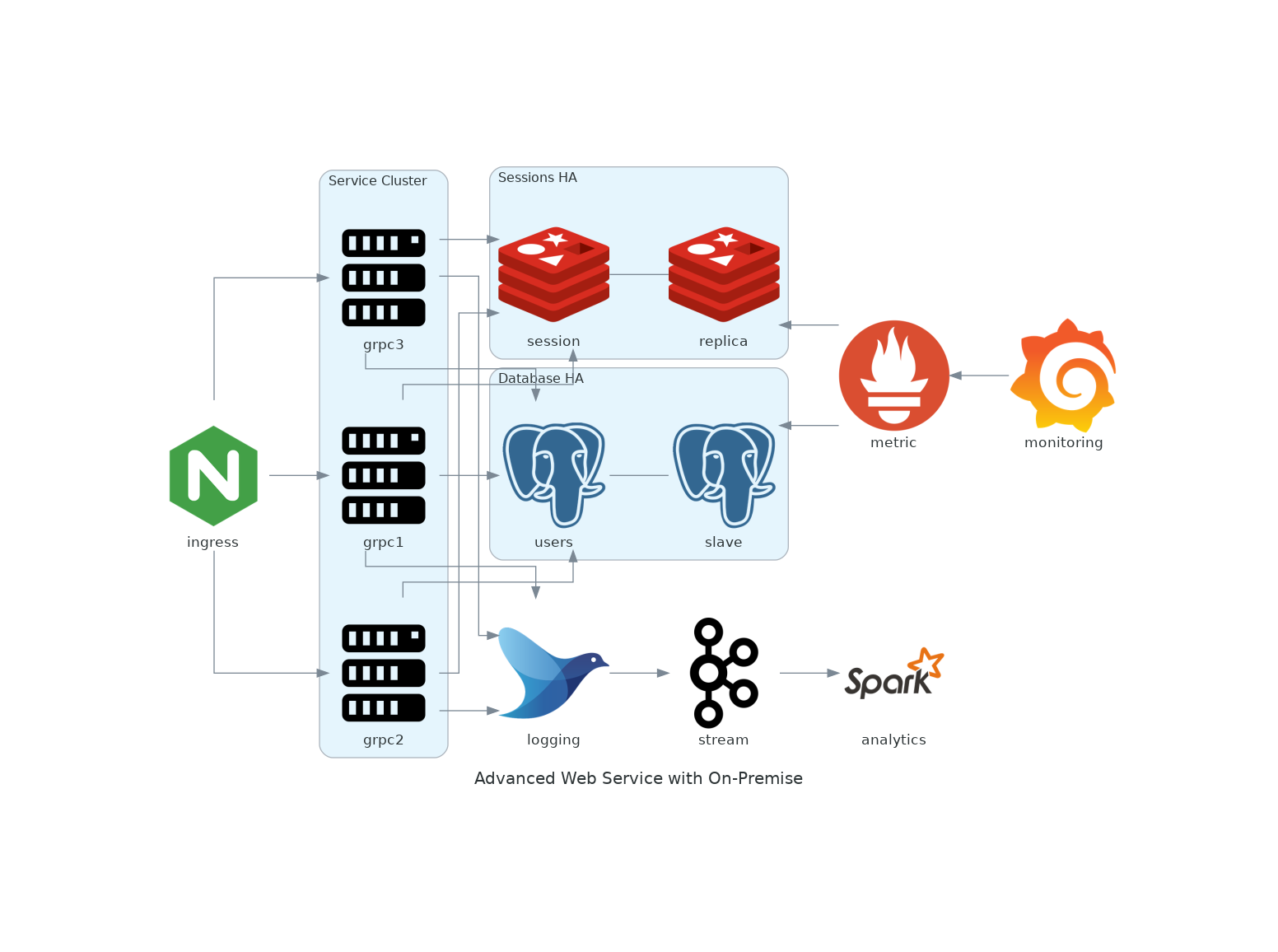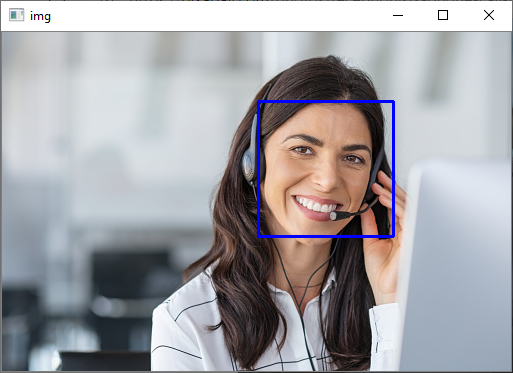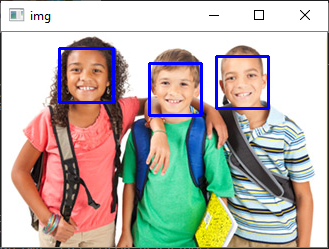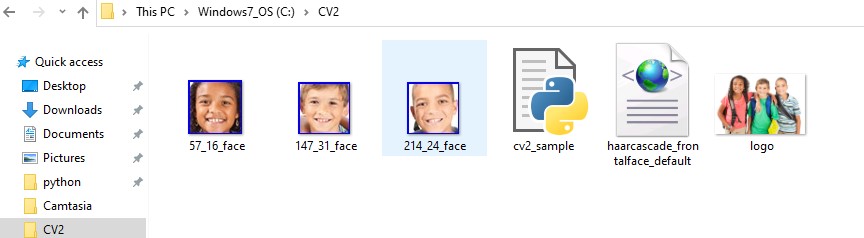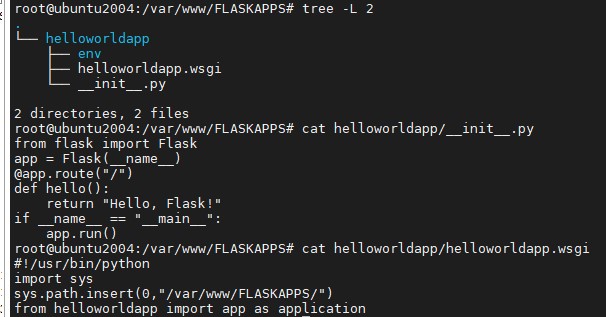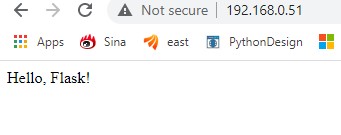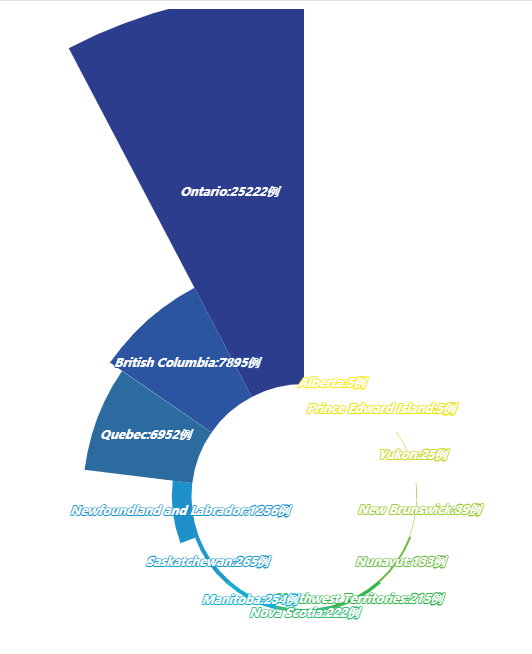Stop spending time manually tweaking misaligned arrows in visio, now you can create beautiful architecture diagrams with Python diagrams library!
- installation on Ubuntu
sudo apt-get install python3-pydot graphviz
sudo pip3 install diagrams
2. get sample code diagram.py from https://diagrams.mingrammer.com/docs/getting-started/examples
from diagrams import Cluster, Diagram
from diagrams.onprem.analytics import Spark
from diagrams.onprem.compute import Server
from diagrams.onprem.database import PostgreSQL
from diagrams.onprem.inmemory import Redis
from diagrams.onprem.aggregator import Fluentd
from diagrams.onprem.monitoring import Grafana, Prometheus
from diagrams.onprem.network import Nginx
from diagrams.onprem.queue import Kafka
with Diagram("Advanced Web Service with On-Premise", show=False):
ingress = Nginx("ingress")
metrics = Prometheus("metric")
metrics << Grafana("monitoring")
with Cluster("Service Cluster"):
grpcsvc = [
Server("grpc1"),
Server("grpc2"),
Server("grpc3")]
with Cluster("Sessions HA"):
master = Redis("session")
master - Redis("replica") << metrics
grpcsvc >> master
with Cluster("Database HA"):
master = PostgreSQL("users")
master - PostgreSQL("slave") << metrics
grpcsvc >> master
aggregator = Fluentd("logging")
aggregator >> Kafka("stream") >> Spark("analytics")
ingress >> grpcsvc >> aggregator
3. run it with python3 diagram.py, you will get advanced_web_service_with_on-premise.png in same folder